Desktop Sharing in Ubuntu 12.04 does not support RDP (remote desktop protocol ),so we need to install xrdp to allow connection from Windows 7 Remote Desktop.
Requirements:
- xrdp install on Ubuntu 12.04
- Windows 7 professional or higher
1.Install xrdp in ubuntu 12.04.Open a terminal by pressing CTL+ALT+t ,then run below command
Installing necessary packages
First, you'll need to install xrdp and (if you don't already have it - such as with Ubuntu Netbook Remix) vino.
apt-get install ubuntu-desktop
sudo apt-get update && sudo apt-get install xrdp vino
Or các bạn nên dùng lệnh dưới này
sudo apt-get update
apt-get install ubuntu-desktop
sudo apt-get install xrdp
If at some point you have installed tightvncserver - likely as a result of trying to follow another xrdp guide somewhere else - I recommend uninstalling it now. Otherwise, you'll need to do a dirty workaround later.
sudo apt-get remove tightvncserver
metacity --replace
If you have a problem connecting, run the commands below and restart Ubuntu, then try again.echo "gnome-session --session=ubuntu-2d" > ~/.xsession
sudo apt-get install gnome-session-fallback
2.Open Remote Desktop Connection in Windows 7.(click Start button,then search “remote” in search box)
2.Input the host name or IP address of your Ubuntu machine ,then click Connect
3.Input your username and password of Ubuntu ,then click Ok to connect
4.You are done,enjoy
Note:you can run below command to disable this service in Ubuntu 12.04
sudo service xrdp stop
Thêm 1 các cài vào bằng VNC
| [1] | Install VNC Server to operate Ubuntu with GUI from remote Windows client. |
root@dlp:~#
root@dlp:~#
aptitude -y install vnc4server
su - pangolin
# switch to a user who set VNC
pangolin@dlp:~$
# set VNC password
Password:
# any password you like to set
Verify: pangolin@dlp:~$
vncserver :1
# start
New 'ubuntu:1 (pangolin)' desktop is ubuntu:1 Creating default startup script /home/pangolin/.vnc/xstartup Starting applications specified in /home/pangolin/.vnc/xstartup Log file is /home/pangolin/.vnc/ubuntu:1.logpangolin@dlp:~$
vncserver -kill :1
# stop
Killing Xvnc4 process ID 2675
pangolin@dlp:~$
vi .vnc/xstartup
# add follows
exec gnome-session &
# start with diplay number '1', screen resolution '800x600', color depth '24'
pangolin@dlp:~$
vncserver :1 -geometry 800x600 -depth 24
New 'ubuntu:1 (pangolin)' desktop is ubuntu:1 Starting applications specified in /home/pangolin/.vnc/xstartup Log file is /home/pangolin/.vnc/ubuntu:1.log |
| [2] | Install VNC viewer on client computer next. Download from the site below to install. http://www.realvnc.com/products/free/4.1/download.html Start VNC viewer after installing. Then following scrren is shown. Input [(Server's hostname or IP address):(display number)] like following example. |
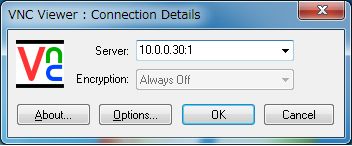 |
| [3] | Password is required. Input VNC password you set in the section [1]. |
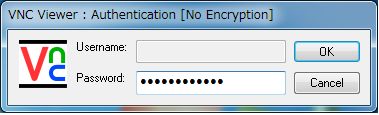 |
| [4] | Just connected. |
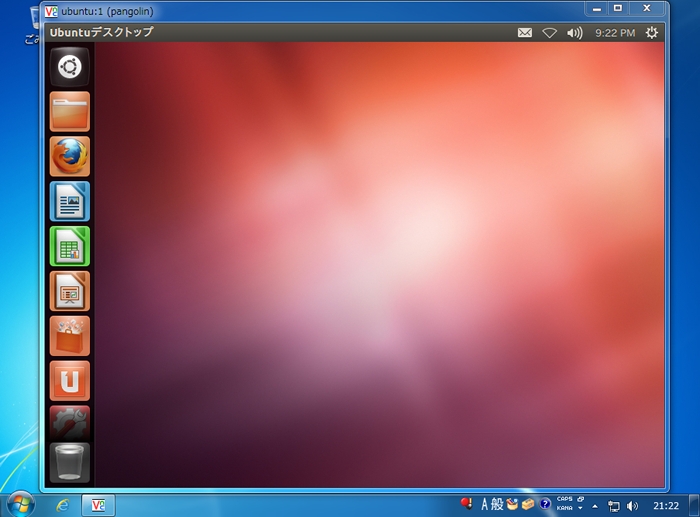 |




0 nhận xét:
Đăng nhận xét